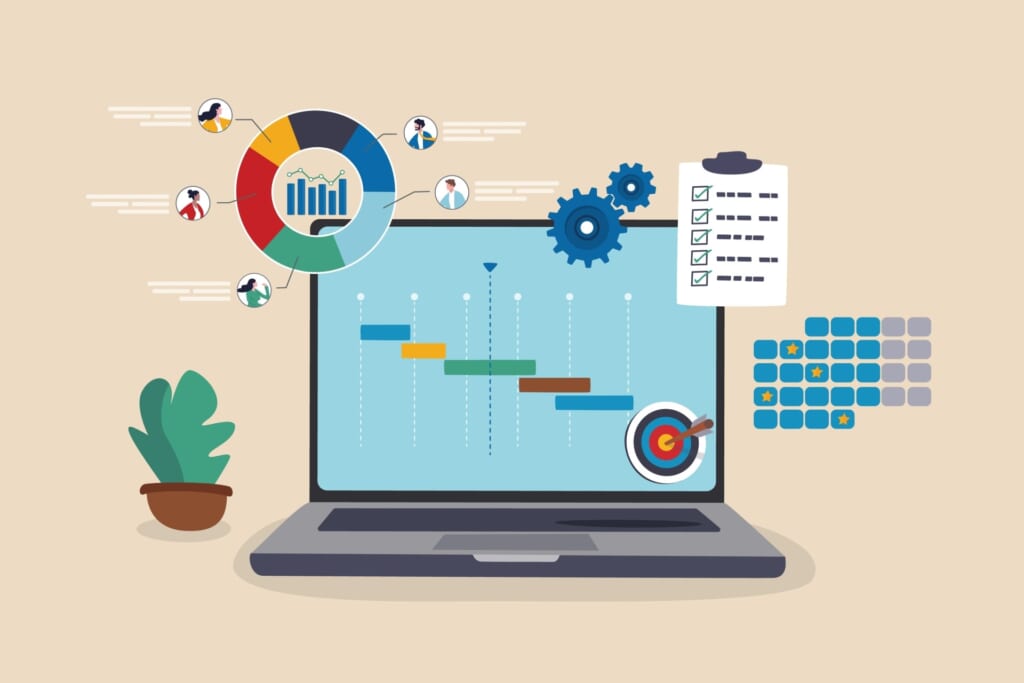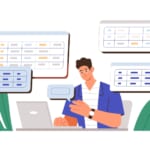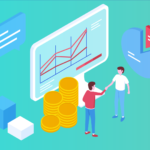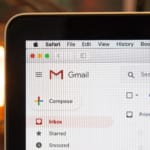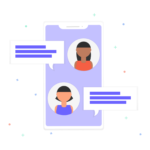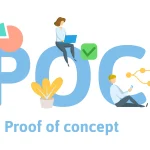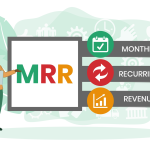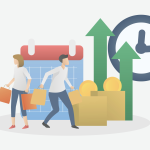Excelには、ショートカットキーが設定されており、活用することで操作を快適にし、業務効率をあげることができるようになります。
そこで今回は、Excelのショートカットキーの中でも、特に覚えておきたいモノをセレクトしてご紹介します。
マウスなしで快適にExcelを使いこなしたい方必見です!また、Macの方にもWindowsの方にも対応しています。
エクセルでの顧客や案件管理のテンプレートはこちらを参考にしてください。
▶︎▶︎新規営業管理エクセルテンプレートの無料ダウンロードはこちら
この記事でわかること
-
Excel作業を劇的に効率化する代表的なショートカット一覧
-
業務別(入力・編集・検索・印刷など)のおすすめショートカット
-
よく使う操作をすばやく行う「自作ショートカット」の作成方法
-
Mac/Windowsでの違いや注意点
-
習慣化のための学習・練習の工夫
この記事の内容
ファンクションキーによるショートカット一覧
ファンクションキーによるショートカットを抜粋してご紹介します。
ファンクションキーとは、キーボードの上の方に 「F1」「F2」「F3」…のようにある、「F」と数字を組み合わせたキーのことを言います。
ファンクションキーのみ
ファンクションキーのみのショートカットは、どれも覚えやすく活用したいものばかりです。
- F1:Excelのヘルプを作業ウインドウ内に表示
- F2:選択しているセルの編集をするために、入力されている内容の末尾にカーソルを移動します。
- F3:「名前の貼り付け」のダイアログを表示
※名前の貼り付けでは、事前に「名前の定義」で名前を定義したセルの範囲を指定して貼り付けることができます。 - F4:直前のコマンドや操作を繰り返す
数式内のセル名を選択している間は、絶対・相対参照の組み合わせを切り替えることが可能です。 - F5:「ジャンプ」のダイアログを表示
「ジャンプ」機能では指定したセルに移動をすることが可能です。 - F6:ワークシート・リボン・作業ウィンドウ・ズームコントロール間で切り替える
- F7:ダイアログを表示してスペルチェック
- F8:拡張選択モードを切り替える
拡張選択モードにすることでドラッグしなくても、範囲を選択できるようになります。 - F9:開いているブックの全てのシートを計算
- F10:キーヒントのオンとオフを切り替える
- F11:現在選択している範囲からグラフを作成
グラフは、「グラフ1」「グラフ2」という名のついた新しいシートに作成されますので注意してください。 - F12:ダイアログを表示して「名前を付けて保存」する
Ctrl+ファンクションキーの組み合わせ
- Ctrlとファンクションキーを組み合わせることで、主にブックに関する操作を行うことができます。
※Macの場合はcommandキーがCtrlキーの代わりになります。 - Ctrl+F4:選択しているブックを閉じる
- Ctrl+F6:複数ブックが開いている場合に、次のブックに移動
- Ctrl+F9:ブックを最小化
- Ctrl+F10:選択しているブックを最大化、もしくは元に戻す
Alt+ファンクションキーの組み合わせ
- Altとファンクションキーの組み合わせは、グラフや図表の作成の際に便利です。
※Macの場合はoptionキーがAltキーの代わりになります。 - Alt+F1:現在の範囲からグラフを作成
グラフは、表示されているシートに作成されます。 - Alt+F8:ダイアログで「マクロ」を表示
- Alt+F11:VBE(Visual Basic Editor)を起動
※VBEとは、VBAを編集するためのエディタです。
Shift+ファンクションキーの組み合わせ
- Shiftとファンクションキーの組み合わせには、普段からよく使用する操作が多くあります。
- Shift+F2:セルのコメントを追加もしくは編集
- Shift F10:選択アイテムのショートカットメニューを表示
- Shift+F11:ワークシートを挿入
仕事の効率化のためにもっとOffice365を活用したい方にオススメの記事はこちら。
関連記事:Microsoft 365(旧Office 365)と連携・アドオンすべきツール10選
ブック・ワークシートに関する主なショートカットキー一覧

ブック・ワークシートのショートカットキーの中から、特に使用頻度の高い、覚えておきたいものをご紹介します。
ブックに関するもの
ブックに関する操作には、Ctrlが使用されます。
- Ctrl+N:新しいブックを作成
- Ctrl+F4/Ctrl+W:選択されたブック閉じる
- Ctrl+F9:ブックのウィンドウを最小化
- Ctrl+F10:ブックのウィンドウを最大化もしくは元に戻す
- Ctrl+F5:選択したブックウィンドウを元のサイズにする
ワークシートに関するもの
ワークシートに関する操作には、多彩なキーが使用されます。
- Ctrl+PageUp:前のワークシートを表示
- Ctrl+PageDown:次のワークシートを表示
- Shift+F11/Alt+Shift+F11:新しいワークシートを挿入
- Shift+F9:アクティブなワークシートを再計算
- Ctrl+Alt+Shift+F9:すべてのワークシートを再計算
- Alt→O→H→R:ワークシートの名前を変更
同時に押すのではなく、順番に押します。
マウスなしでもExcel操作をしたい場合には、是非覚えておきたいキーです。
文字入力の際に活躍するショートカットキー

文字や数式を入力する際に使いこなしたいショートカットキーです。
操作に関するショートカットキー
操作に関するショートカットキーは、優先して覚えたい項目の一つです。
- Ctrl+H:「置換」のダイアログボックスを表示
検索する文字列と置換後の文字列を入力することで、一括で文字や数値を置き換えることができます。 範囲を選択しておくと、選択範囲内のみで置換が可能です。漢字の表記ゆれや固有名詞の修正などに便利です。 - Ctrl+S:作業中のファイルを上書き保存
- Ctrl+Y:直前のコマンドまたは操作を繰り返す
- Ctrl+Z:直前のコマンドもしくは操作を元に戻す
- Alt+F4:Excelを終了
- Alt+Enter:セル内に文字を入力する際に、同じセル内で改行
セルが横長にならずに閲覧しやすくなるというメリットがあります。
コピー&ペーストに便利なショートカットキー
- Excelを使用するのに欠かせないショートカットキーです。
- Ctrl+X:選択したセルを切り取り
複数のセルを選択することも可能です。 - Ctrl+C:選択したセルをコピー
複数のセルを選択することも可能です。 - Ctrl+V:コピーしたセルの内容を任意のセルに貼り付け
- Ctrl+D:選択範囲の中で、一番上の行にある内容と書式を一番下までコピーして貼り付け
- Ctrl+R:選択範囲の中で、一番左の列にある内容と書式を一番右までコピーして貼り付け
セルの書式設定ショートカットキー
書式設定にもショートカットキーを使用することで、時間短縮が可能になります。
- Ctrl+Shift+6:セルに外枠罫線を適用
- Ctrl+Shift+_:セルの外枠罫線を削除
- Ctrl+B/Ctrl+2:「太字」の書式設定と解除を切り替え
- Ctrl+I/Ctrl+3:「斜体」の書式設定と解除を切り替え
- Ctrl+U/Ctrl+4:「下線」の設定と解除を切り替え
- Ctrl+5:取り消し線の設定と解除
- Ctrl+1:セルの書式設定のダイアログボックスを表示
- Ctrl+Shift+F/Ctrl+Shift+P:ダイアログボックスのフォントを表示
- Alt+Shift+7:ダイアログボックスのスタイルを表示
こちらの記事では、Gmailのショートカットキーについても紹介しています。
関連記事:Gmailのショートカットキー50選!Gmailを便利に使いこなすコツ
エクセルショートカットを定着させる3つのコツ
1日1操作で記憶に定着させる「毎日実践法」
一度に多くのショートカットを覚えようとすると挫折しやすくなります。まずは「コピー&ペースト」や「セル移動」など、日常業務で頻繁に使う操作に絞って、毎日1つずつ意識して使うことが習得の近道です。反復によって自然と手が覚え、業務効率の向上につながります。
マウス操作と比較しながら習得する
ショートカットの有用性を実感するために、同じ操作をマウスとショートカットでそれぞれ行って比較してみると効果的です。たとえば「書式設定」や「列の非表示」など、マウスだと数クリックかかる作業が、ショートカットなら一瞬で完了します。操作時間の差を体感すると、自然と活用意欲が高まります。
印刷・掲示による視覚的トレーニング
覚えたいショートカットを紙に印刷してモニターの横などに貼っておくことで、目にするたびに記憶が強化されます。とくに「Ctrl + Z(元に戻す)」「Ctrl + Shift + L(フィルター)」など、自分にとって重要なものをリスト化して視覚的に繰り返しインプットすることで、定着が早まります。チーム全体で共有すれば、組織全体の作業効率向上にもつながります。
おわりに
Excelの便利なショートカットキーをご紹介しました。Excelには他にも、沢山のショートカットキーがあります。
ショートカットキーをマスターすることで、業務効率をあげるだけではなく、ノートパソコンでマウスなしでも快適に資料の制作をすることができるようになります。
良く使う機能から覚えて活用してくださいね。

新規営業管理Excelテンプレート
営業管理の方法を今一度見直してみませんか? Excelで営業管理を行う場合、運用を続けていくとどうしても入力にバラつきが生じ、本来の営業管理の目的が見失われてしまいがち。このテンプレートを活用して、営業管理の参考にしていただければと思います。
資料をダウンロードする