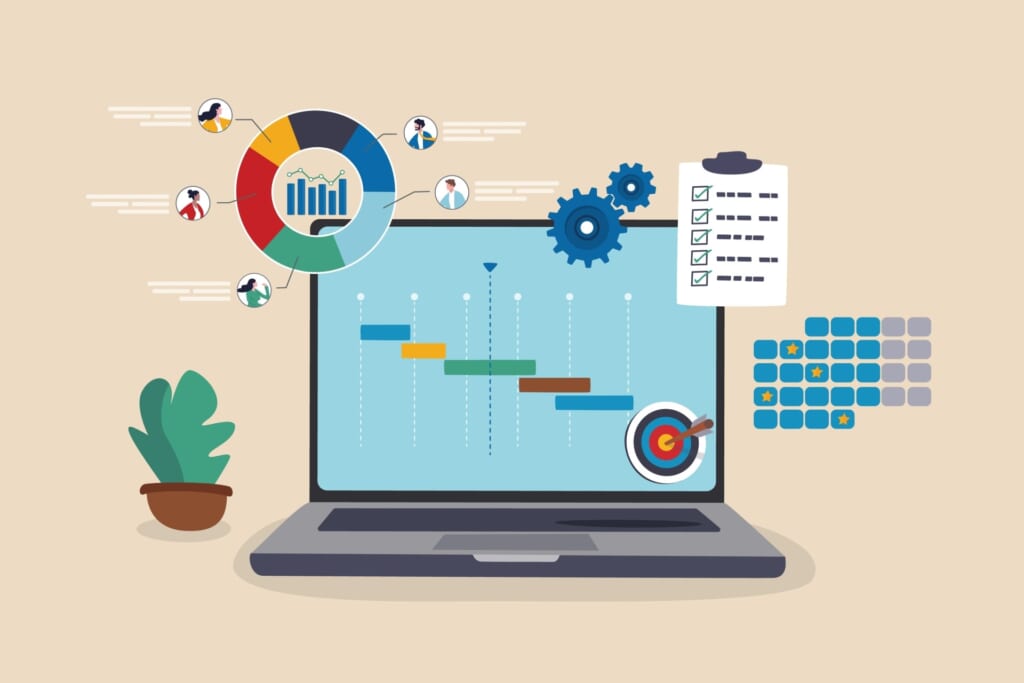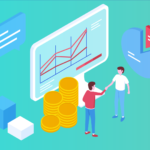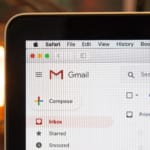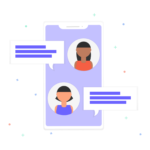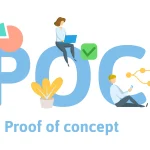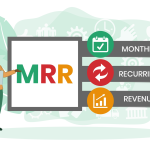プライベートでもビジネスでもGmailでメールを利用する方は多いのではないでしょうか?
毎日利用するツールだからこそ、効率的に使いこなせれば時短・効率化につながります!
そこで、本記事では特に便利な「ショートカットキー」50選を紹介します。
今日から誰でも簡単に使えるので、まずは1つだけでも利用いただけると嬉しいです。
この記事の内容
ショートカットキーを覚える3つのメリット
ショートカットキーを覚えることには3つのメリットがあります。
1. 作業効率の向上
マウス操作やクリック操作を減らし、キーボードのみで素早く操作できるため
作業時間を大幅に短縮できます。
2. 集中力の維持
画面上でカーソルを動かしてメニューを探す手間が省けるため、作業に集中しやすくなります。
3. 身体的負担の軽減
マウス操作が減ることで手首や腕への負担が軽減され、長時間の作業が楽になります。
事前設定 : 1分で簡単完了

Gmailでショートカットキーを使うには、
事前に「キーボードショートカット」をONに設定する必要があります。
手順
1. PCでGmailを開き、歯車のマーク → すべての設定を表示 の順に選択
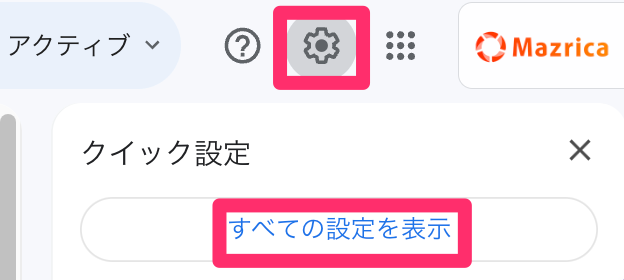
2.「設定」画面表示後、「全般」タブのままスクロールバーを下に移動 →
「キーボードショートカット」をON に変更
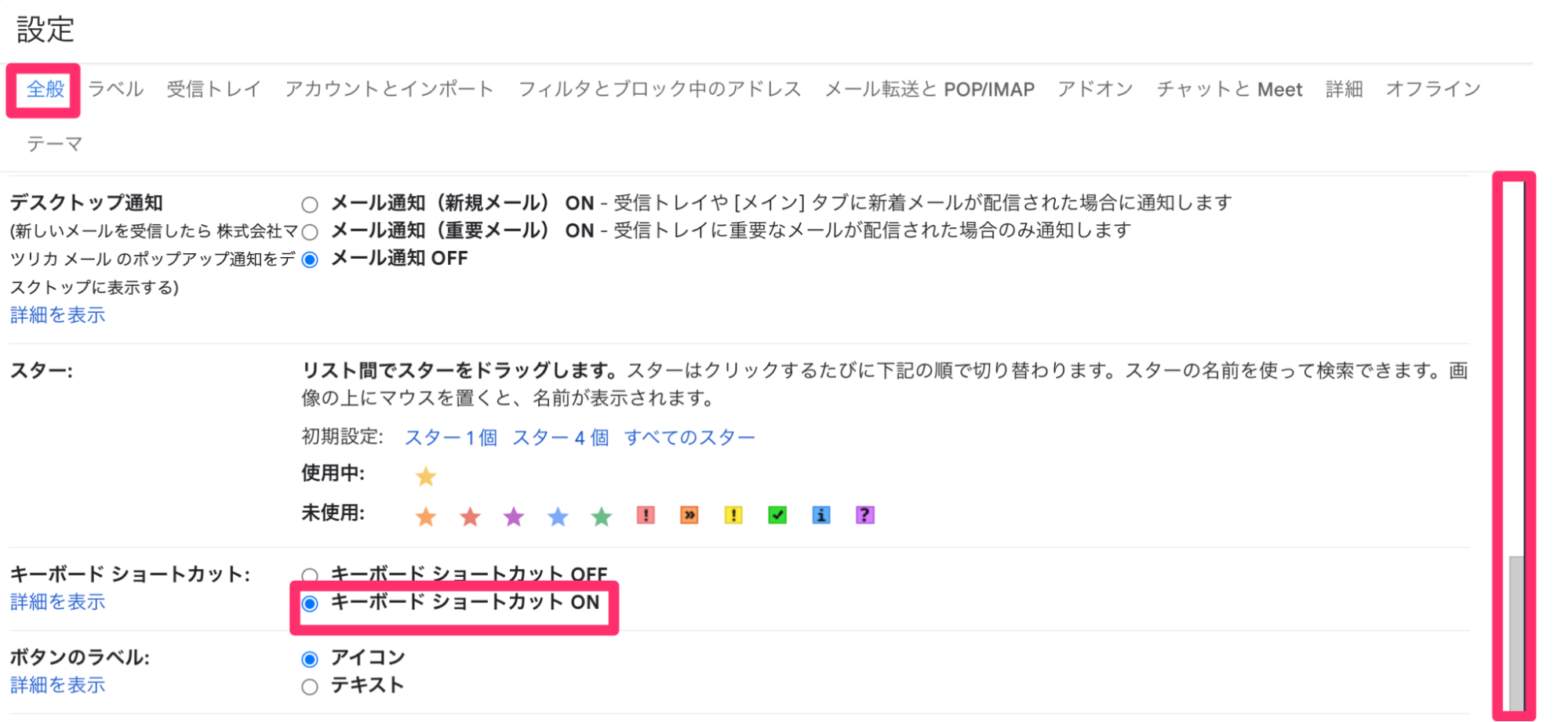
3. 「全般」タブのまま最下部までスクロール →「変更を保存」ボタンを押して完了です!
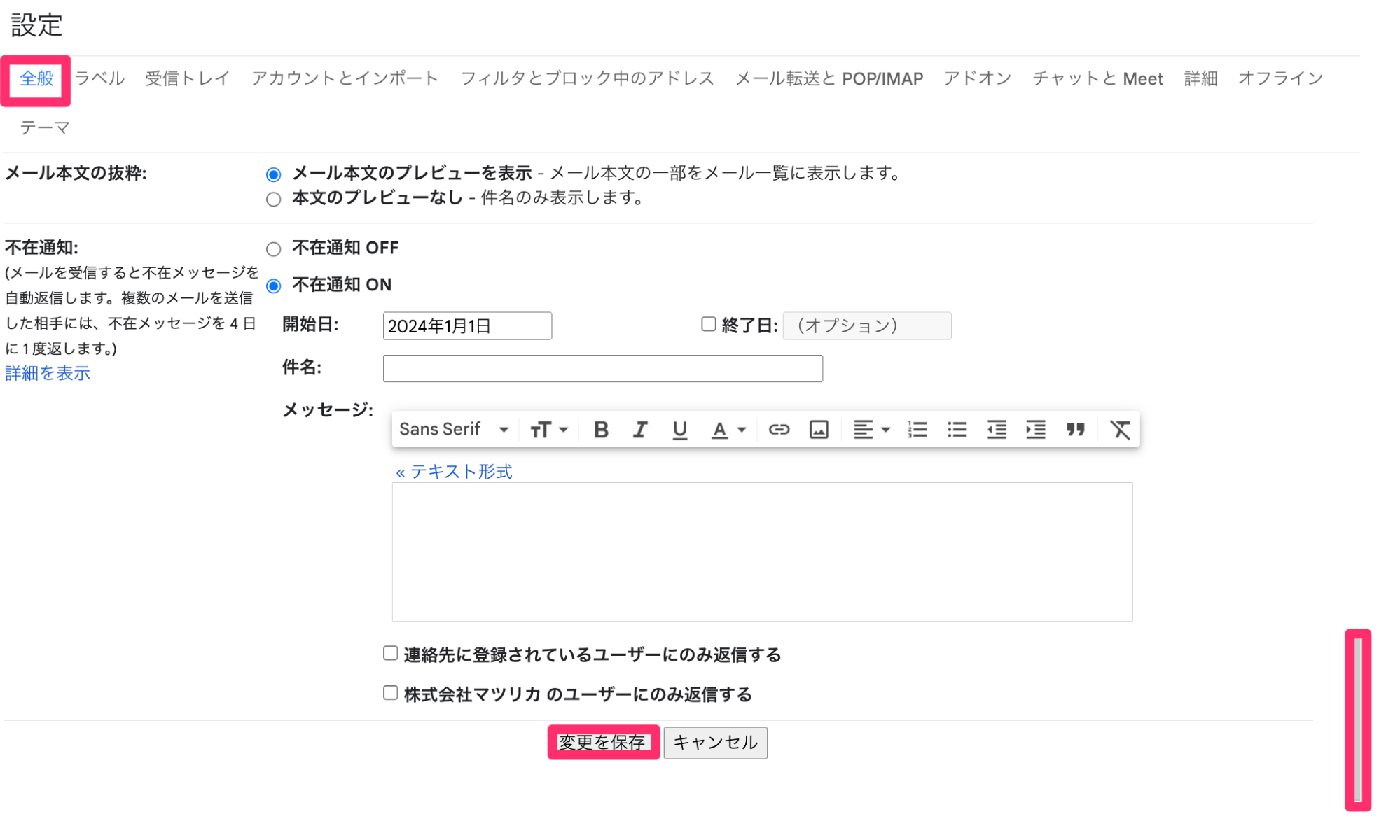
Gmailで使えるショートカットキー50選
はじめに
[Shift]・[Ctrl]などのキーを、ショートカットキーではよく利用します。
Macでは[Ctrl]の代わりに[Command]を押してください。
受信トレイ画面 : ショートカットキー15選

受信トレイ画面でメールを選択すると、そのメールがハイライトされ左横に青い線が表示されます。
ここではメール選択時に便利なショートカットキー15選をご紹介します。
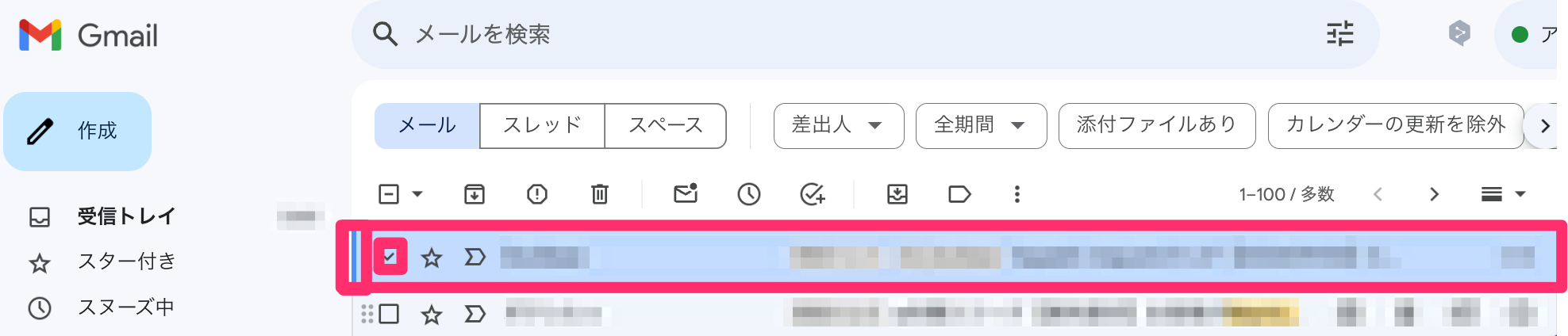
1. 次/前のメール : J/K
「J/K」キーを押すと、上下のメールに選択位置を変更します。
矢印キーで選択メールを上下に動かす代わりにJ/Kキーを使えば
タイピングしている位置から手を動かす必要がなくなります。
2. 選択:X
受信トレイのメールを選択します。また、Xキーを再度押すと選択を解除します。
このショートカットとJ/Kのキーを使って複数メールを選択すれば、
選択した全メールに一度にアクションを適用できます。
3. アーカイブ:E
選択したメールをアーカイブします。
このショートカットはメールを読んでいるときにも使えます。
活用例 : メールを開かずに複数メールを一度にアーカイブしたい
- 1. ショートカット J/K + X : 複数のメールを効率的に選択
- 2. ショートカット E : 上記で選択したメールを一括でアーカイブ
4. 検索:/
カーソルが検索ボックスに移動します。
5. 取り消し:Z
最後に行ったアクションを取り消します。
他のツールでは「[Ctrl]+Z」が割り当てられていることも多いのですが
Gmailではこのショートカットキーを使います。
6. スヌーズ:E
選択したメールに対してスヌーズを設定可能です。
スヌーズとは
- 後で対応したいメールを一時的に画面から消し
指定したタイミングで再表示・通知してくれる機能です - 通知によって、メールの対応漏れなどを防ぐのに役立ちます
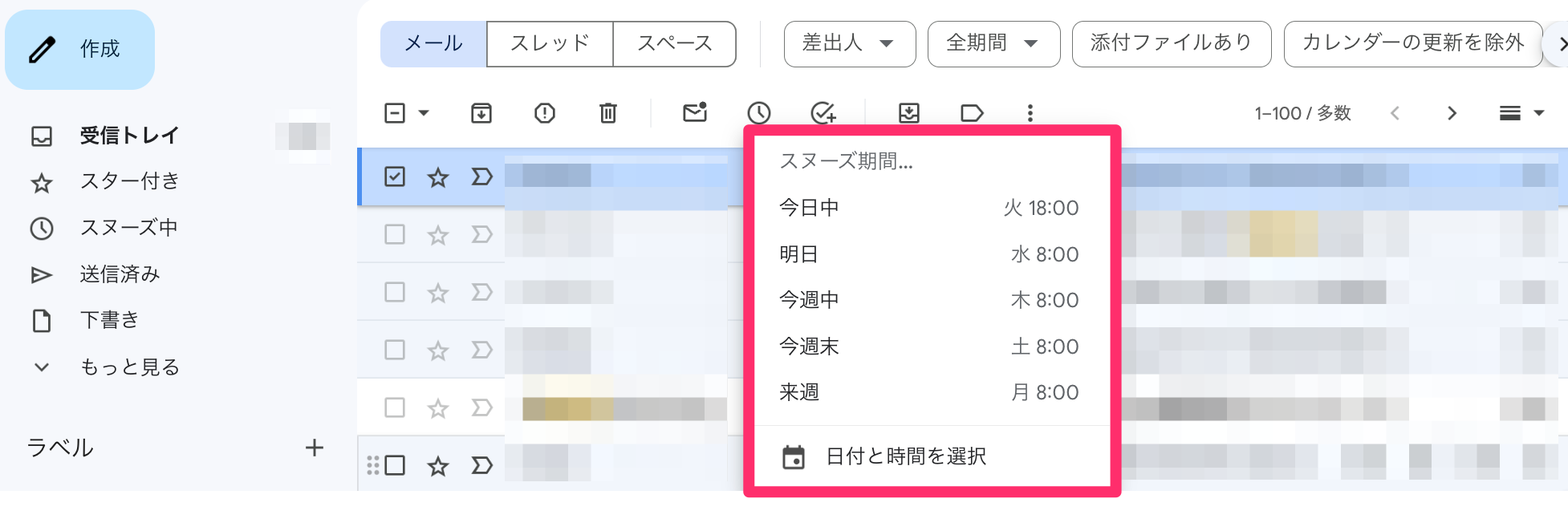
7. 既読にする:[Shift]+I
選択したメールを既読にします。
8. 未読にする:[Shift]+U
選択したメールを未読にします。
9. 重要マークをつける:+または=
選択したメールに重要マークをつけます。
重要マークとは
- Googleが自動で重要と判断したメールにつけるフラグです
- 手動でマークをつける・外すことも可能です
10. 重要マークを外す:-
選択したメールから重要マークを外します。
11. 重要なメールにスターをつける / 外す:S
選択したメールにスターをつけます。
既にスターがついている場合はスターを外します。
スターとは
- 自動ではなく、手動で重要なメールとして、フラグを立てることができる機能です
- スター付きのメールのみを表示することができ、整理に便利です
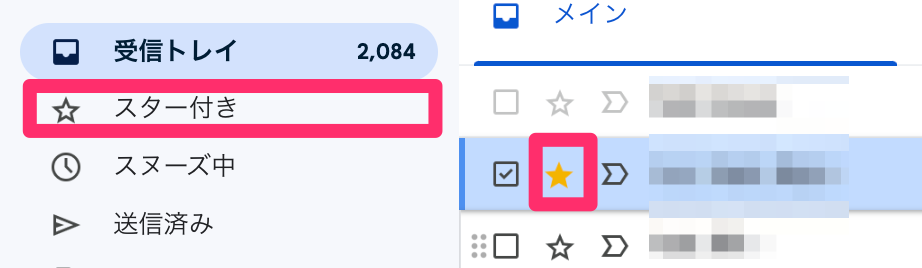
12. スレッド全体を展開する:;
選択したメールのスレッド全体を展開します。
13. スレッド全体を折りたたむ::
選択したメールのスレッド全体を折りたたみます。
14. To doリストにスレッドを追加:[Shift]+T
選択したメールスレッドをTo doリストに追加します。
15. ラベルをつける:L
選択したメールにラベルをつけます。
ラベルとは
- 任意のラベルで、メールを分類して整理することができる機能です
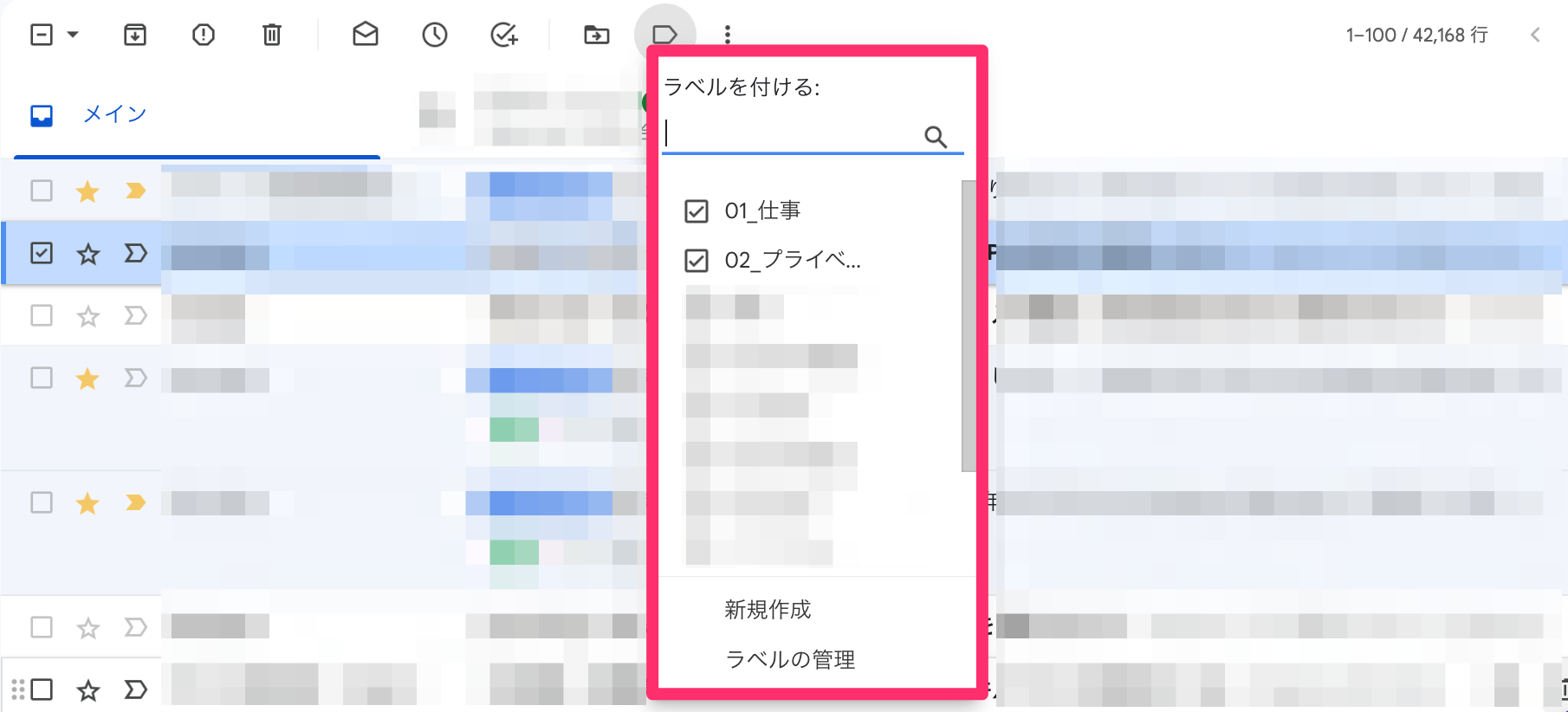
メール開封中 : ショートカットキー10選

メールを開いているときに使える10のショートカットキーをリストアップします!
ここではメール開封時に便利なショートカットキー10選をご紹介します。
1. 次/前のメールに移動:J/K
次/前のメールに移動します。
2. アーカイブして次/前のメールに移動:[ または ]
「[ または ]」キーを押すと、メールをアーカイブして次/前のメールに移動することができます。
3. メールの削除:#
開封中のメールを削除します。
4. 迷惑メールとして報告:!
開封中のメールを迷惑メールとして報告します。
迷惑メールとして報告とは
- 不要なメールを迷惑メールとして報告すると、当該メールを迷惑メールフォルダに
振り分けることができます
5. 返信:R
開封中のメールの送信元 [from] だけに返信するメールを作成できます。
6. 全員に返信:A
開封中のメールの送信元 [from]と[Cc]の全員に返信するメールを作成できます。
7. 新しいウィンドウで返信:[Shift]+R
新しいウィンドウで、開封中のメールの送信元 [from] だけに
返信するメールを作成できます。
8. 新しいウィンドウで全員に返信:[Shift]+A
新しいウィンドウで、開封中のメールの送信元 [from]と[Cc]の全員に
返信するメールを作成できます。
9. 転送:F
開封中のメールを転送するメールを作成することができます。
10. 新しいウィンドウで転送:[Shift]+F
新しいウィンドウで、開封中のメールの転送メールを作成することができます。
メール作成中 : ショートカットキー10選

メール作成中に便利な10のショートカットキーを紹介します!
ここではメール作成中に便利なショートカットキー10選をご紹介します。
1. 新規メールを作成:C
新規メール作成ウィンドウが開きます。
2. CC・BCCで宛先を追加する:[Ctrl]+[Sfift]+[C(B)]
メールを複数の人に送る際に
[Ctrl]+[Sfift]+[C]でCC欄・[Ctrl]+[Sfift]+[B]でBCC欄にカーソルが移動します。
3. メールを送信:[Ctrl]+[Enter]
本文にカーソルがある状態でこのキーを押すと、すぐにメールが送信されます。
送信して良いか確認ダイアログは表示されないため、誤りがないか事前に確認してから押しましょう。
4. 受信トレイを表示する:[G]→[I]
受信トレイに戻ることができます。
5. 下書きを表示する:[G]→[D]
[下書き]のメール一覧を表示します。
6. 送信済のメールを表示する:[G]→[T]
[送信済]のメール一覧を表示します。
7. スヌーズ中のメールを表示する:[G]→[B]
[スヌーズ中]のメール一覧を表示します。
8. すべてのメールを表示する:[G]→[A]
[すべてのメール]を表示します。
9. メールを検索する:?
検索バーにカーソルが移動します。
検索バーで探したいメールのキーワードを入力すると、関係するメールの一覧が表示されます。
10. 重要なメールにスターをつける:S
選択したメールにスターをつけます。
既にスターがついている場合はスターを外します。
メールの書式設定 : ショートカットキー15選

ここではメールの書式設定に便利なショートカットキー15選をご紹介します。
1. 前のフォントに切り替える:[Ctrl]+[Shift]+5
現在選択しているフォントが前のフォントに変わります。
例 : Sans Serif → ゴシックに変更
2. 次のフォントに切り替える:[Ctrl]+[Shift]+6
現在選択しているフォントが次のフォントに変わります。
例 : Sans Serif → Serifに変更
3. 文字サイズを縮小:[Ctrl]+[Shift]+[−]
文字サイズが小さくなります。
4. 文字サイズを拡大:[Ctrl]+[Shift]+[+]
文字サイズが大きくなります。
5. 太字にする:[Ctrl]+B
文字が太字になります
6. 斜体にする:[Ctrl]+l
文字が斜体になります。
7. 下線を引く:[Ctrl]+U
文字に下線を引きます。
8. 番号付きリストを挿入:[Ctrl]+[Shift]+7
番号付きのリストを挿入します。
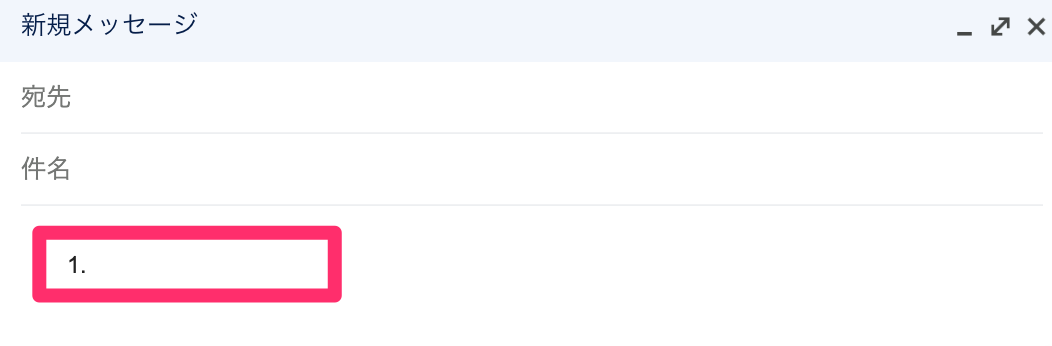
9. 箇条書きを挿入:[Ctrl]+[Shift]+8
箇条書きを挿入します。
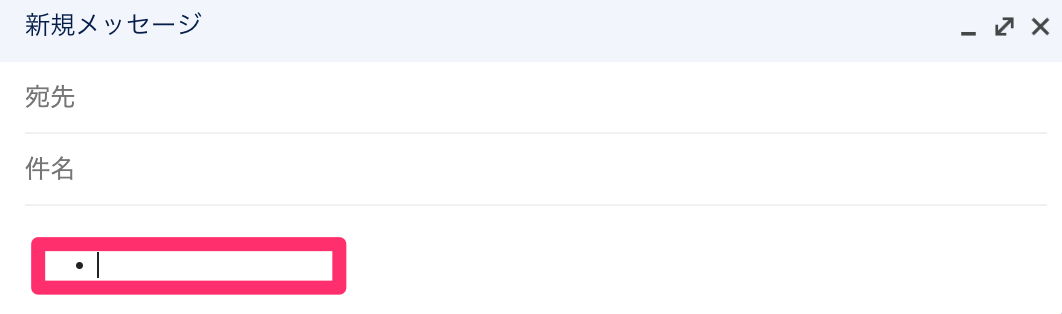
10. 引用符を挿入:[Ctrl]+[Shift]+9
引用符を挿入します。
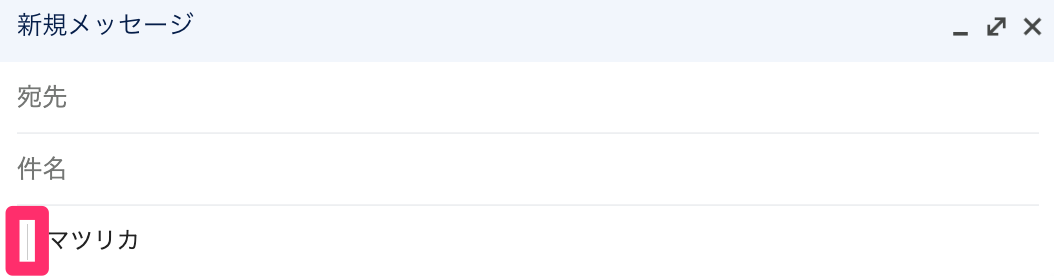
11. インデント増にする:[Ctrl]+]
インデントを増やします。
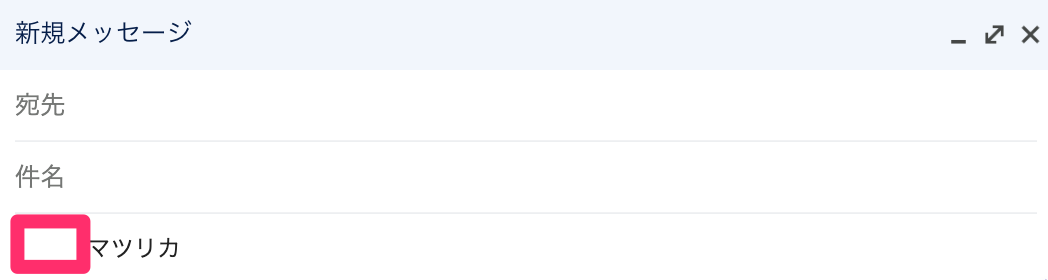
12. インデント減にする:[Ctrl]+[
インデントをしている場合、インデントを減らします。
13. 左揃えにする:[Ctrl]+[Shift]+L
文を左揃えにします。
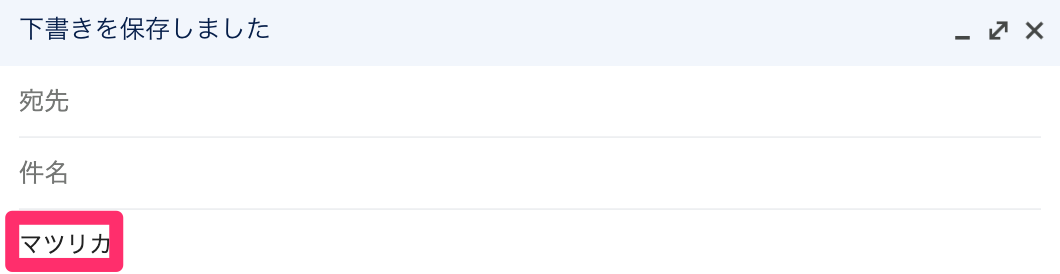
14. 中央揃えにする:[Ctrl]+[Shift]+E
文を中央揃えにします。
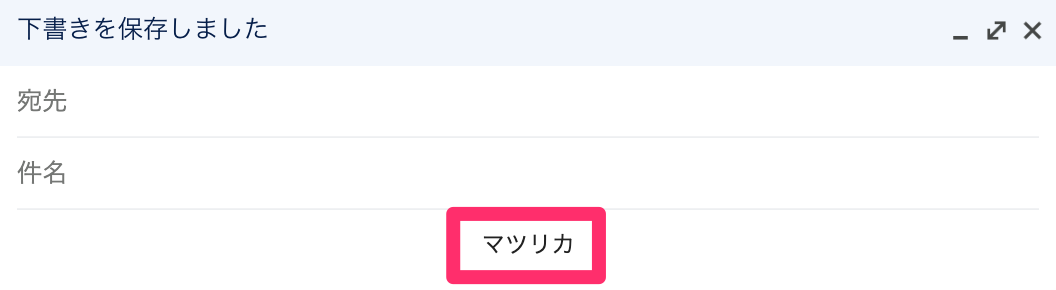
15. 右揃えにする:[Ctrl]+[Shift]+R
文を右揃えにします。
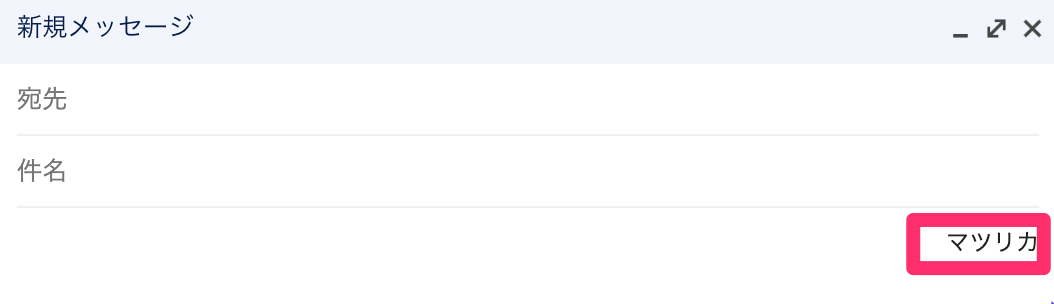
終わりに
この記事ではGmailで使える便利なショートカットキーについてご紹介しました。
ショートカットを使いこなすには
まずは1つでもお気に入りのショートカットを見つけて毎日使ってみることが近道です。
毎日何通も送る・受け取るメールだからこそ
効率的にGmailを活用して日々の業務を効率化していきましょう!
他にも時短・業務効率化をテーマとした役立つ記事がありますので、是非読んでみてください。
オススメ記事