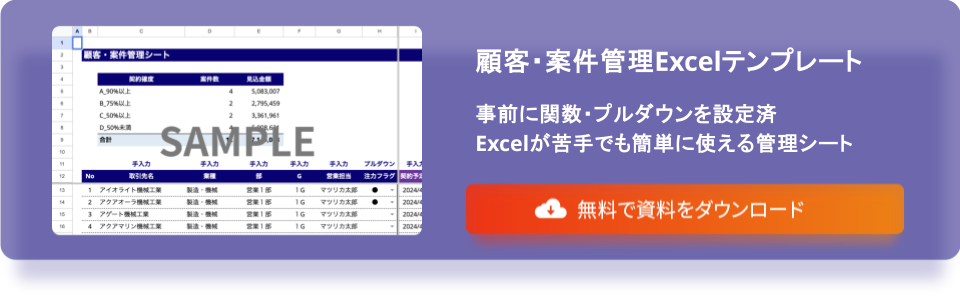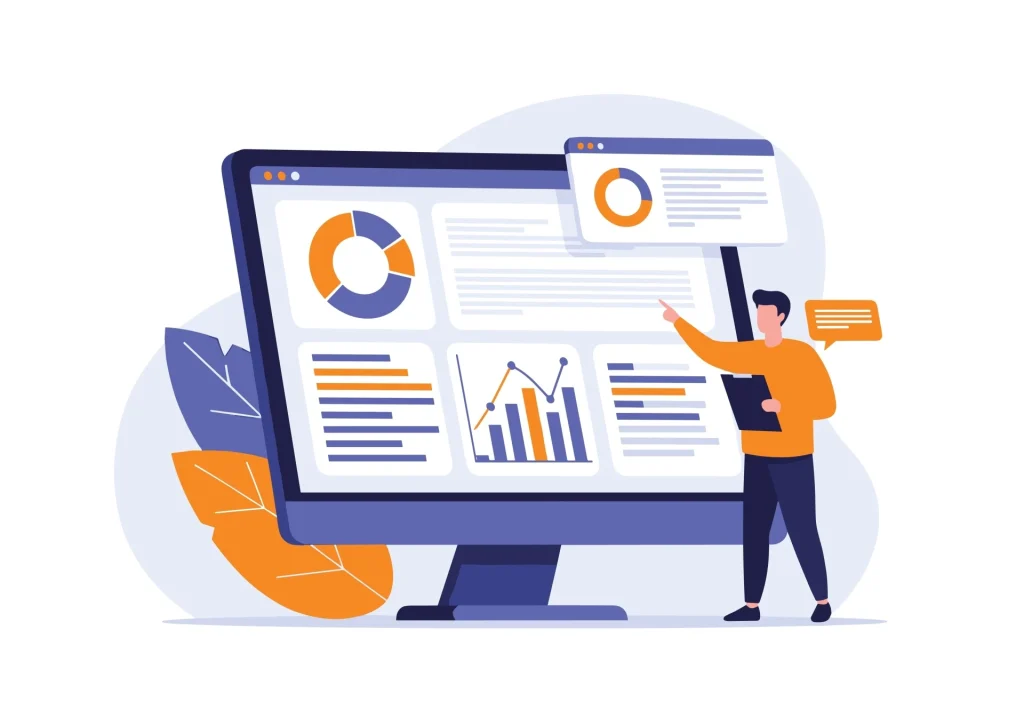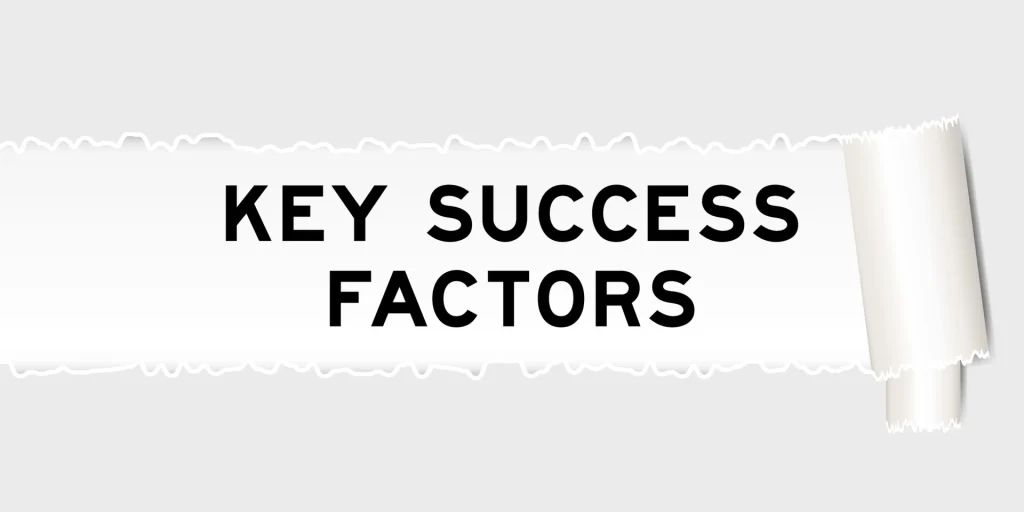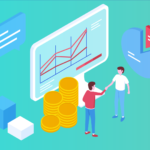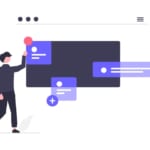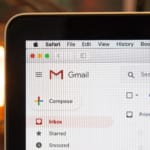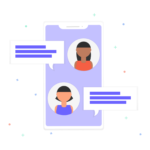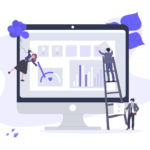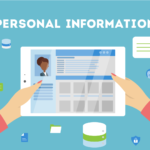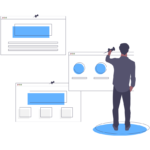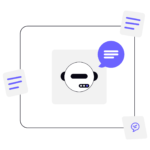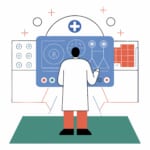顧客数が増えると、効率的な顧客情報の管理が欠かせなくなります。営業活動を効果的に進めるためには、顧客情報を一元化し、誰でも簡単にアクセスできる環境を整えることが重要です。
多くのビジネスパーソンが日常的に使用しているExcelは、その手軽さから顧客管理にも適したツールと言えます。
本記事では、Excelを活用した顧客管理の具体的な方法や、効率化に役立つ便利な機能をご紹介します。さらに、Excel以外のツールも比較しながら、自社に最適な顧客管理の方法を見つけるためのポイントを解説します。
この記事の内容
Excelで顧客管理を行う方法
顧客情報を効果的に管理するには、Excelを活用するのが手軽で実用的な方法です。
氏名や連絡先などの基本情報に加えて、商談履歴や購買履歴をExcelで整理することで、営業活動の効率化やデータ分析が可能になります。以下に具体的なステップを解説します。
関連記事:顧客管理とは?基本やツールを使った管理方法を分かりやすく解説
①管理項目やフォーマットを設定する
最初に、管理すべき顧客情報の項目を決定し、それに基づいたフォーマットを作成します。
たとえば、BtoBの場合は「企業名」「担当者名」「連絡先」、BtoCの場合は「氏名」「年齢」「住所」などを記載するのが一般的です。
また、商談履歴や受注金額など営業活動に直結する項目も追加すると、分析に役立ちます。
フォーマットを設定する際は、行に顧客番号や名前、列に項目名を割り当てると整理しやすくなります。この基本フォーマットが後の分析や共有にも活用できる基盤となります。
(画像1)
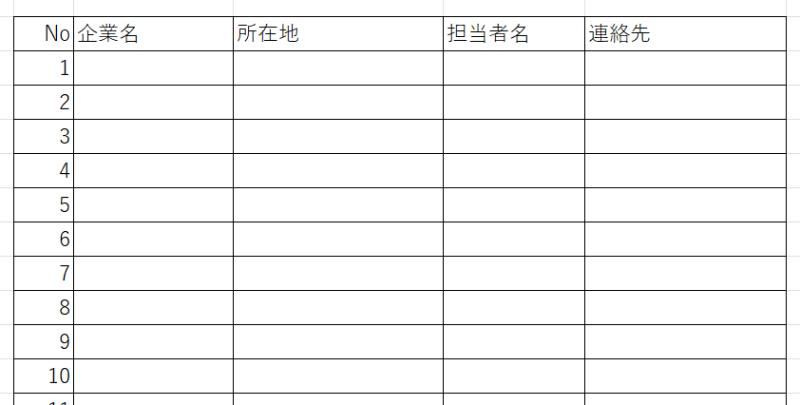
②顧客データを入力する
フォーマットが完成したら、顧客データを入力していきます。ただし、入力の際は統一されたルールを作成することが重要です。
たとえば、会社名に「株式会社」を入れるかどうか、数字やアルファベットの表記(全角・半角)を統一するなどのルールを設けると、データの重複や検索時の問題を防げます。
③データをリスト化する
データが揃ったら、表をリスト化してさらに使いやすくしていきます。
まずはリスト化したい範囲を選び、「ホーム」タブにある「テーブルの書式設定」(※バージョンによっては「テーブルとしての書式設定」)を選択します。
カラーやデザインが異なる複数のスタイルが表示されるためお好みのスタイルを選択すると、表がリスト化されます。(画像2)
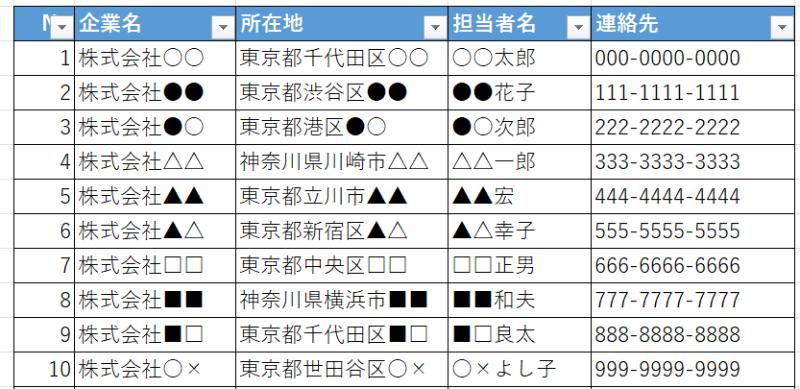
リスト化することで、項目にある四角いボックスをクリックすると、データの並び替えやフィルター、検索などが簡単にできるようになります。
たとえば、「ステータス」の項目を作っておけばステータスごとに絞り込みができたり、「受注金額」の項目を作れば受注金額順に並び替えたりできます。(画像3)
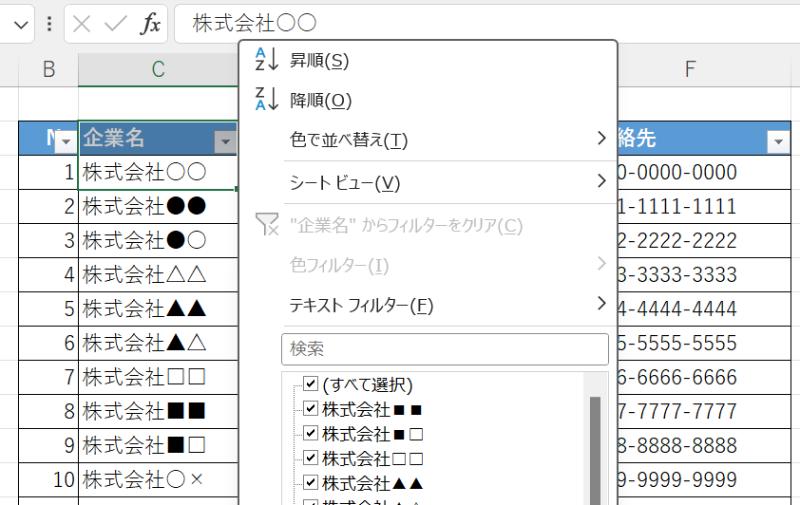
④営業データを分析する
Excelで顧客データを管理するメリットは、蓄積された情報を活用して営業活動の分析ができる点です。たとえば、以下のような問いに対して解決策が得られます。
- 「どの業界が最も収益性が高いか」
- 「どのアプローチが成功率を上げているか」
- 「失注が多い商談フェーズはどこか」
Excelの関数やピボットテーブルを活用すれば、複雑な分析も可能になります。これにより、現状のボトルネックを特定し、具体的な改善策を立てるためのデータが得られます。
関連記事:営業データ分析3つの手法!見るべき項目やSFAを活用した分析手法
Excelの顧客リストの効果的な使い方
Excelで顧客分析を行う際には、以下のような機能を活用すると便利で効率的です。
ウィンドウ枠の固定機能
項目や顧客数が増えてくると、スクロールをした際に項目名や顧客名が隠れて見えなくなってしまいます。
項目や顧客数が増えてきた時に活用したいのが「ウィンドウ枠の固定」機能です。
「表示」のタブにある「ウィンドウ枠の固定」を選択します。
任意の列や行を固定できるほか、先頭行もしくは先頭列を固定することも可能です。(画像4)
この機能を使うと、行や列が固定されるためスクロールしても情報が隠れなくなります。
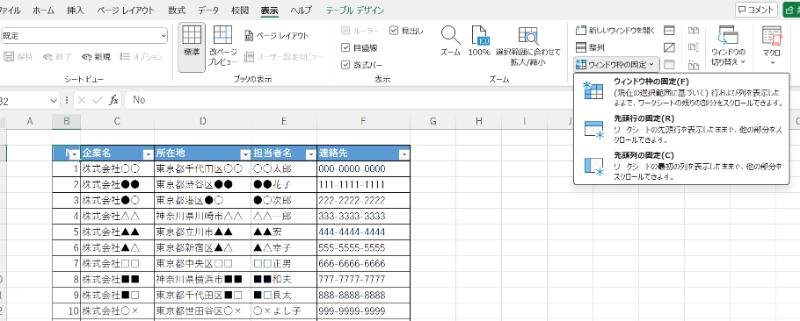
フォーム機能
Excelにフォーム機能を追加することもできます。
フォーム機能は、Excelの上部にある「クイックアクセスバー」に追加できます。
まずはExcel上部にある「クイックアクセスツールバーのユーザー設定」をクリックして「その他のコマンド」を選択します。(画像5)
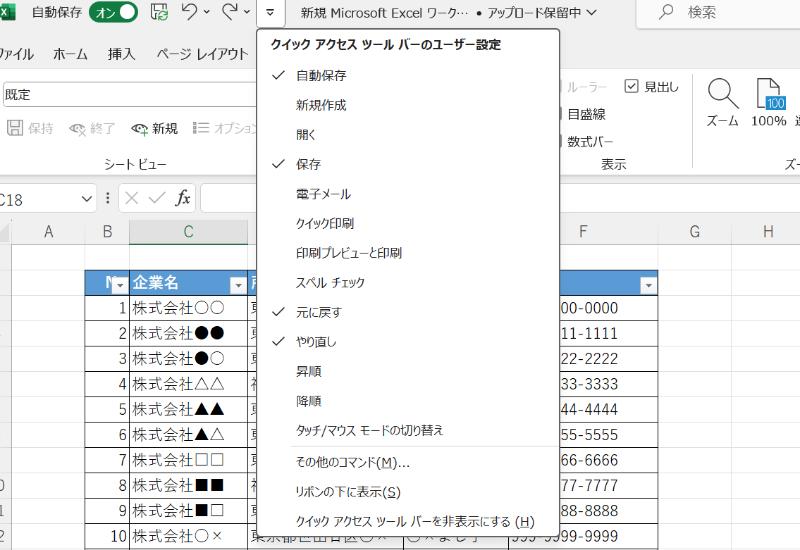
次に「コマンドの選択」で「すべてのコマンド」を選択します。(画像6)
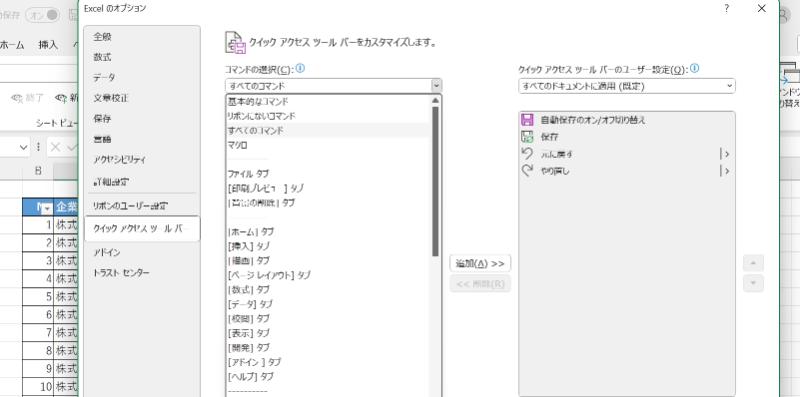
そして「フォーム」を選択します。膨大な項目がありますが、アルファベット順→あいうえお順となっているため、探してみましょう。(画像7)
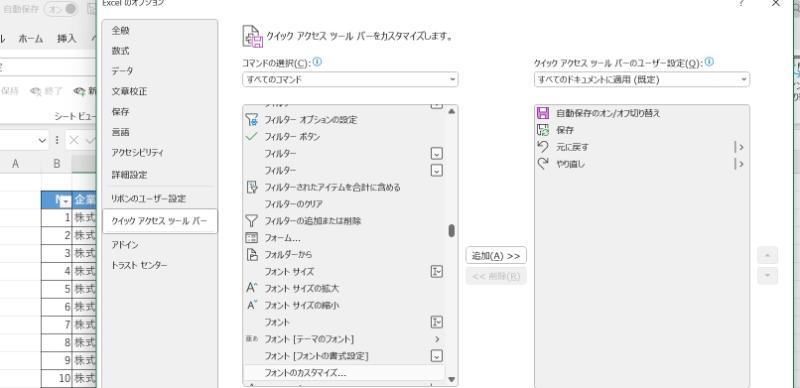
「フォーム」を選択したら「追加」→「OK」を選択すると、クイックアクセスツールバーにフォーム機能が追加されます。
セルを選択してフォーム機能を使うと、顧客ごとの情報をすべて閲覧したり検索したりできるだけでなく、「新規」で新たにデータを入力することも可能になります。(画像8)
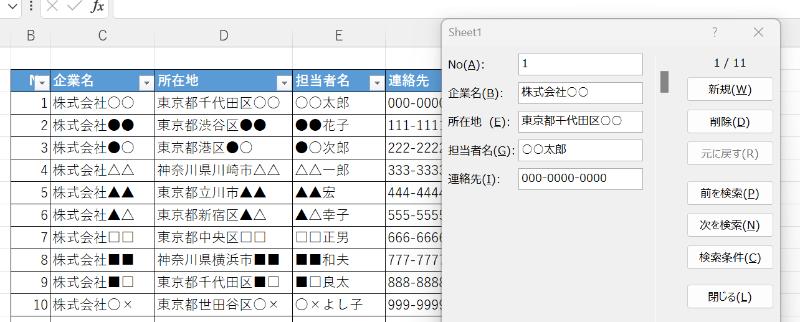
重複のチェック機能
重複データがあると正確に分析できないため、どれだけ注意深く入力していても定期的に重複チェックを行いましょう。
重複のチェックをするには、「ホーム」タブにある「条件付き書式」で「セルの強調表示ルール」から「重複する値」を選択します。(画像9)
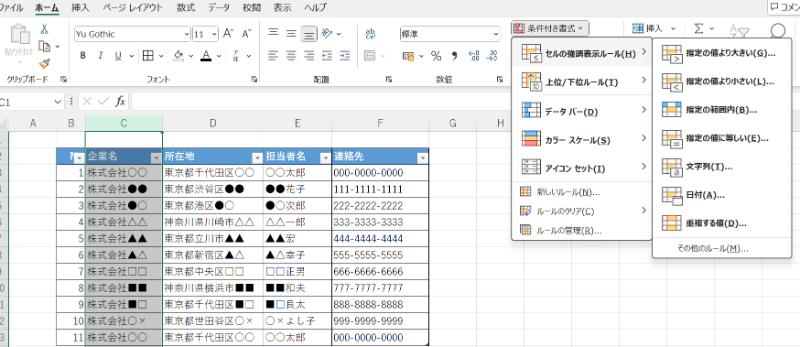
重複するデータがあると色分けして表示されるため、削除や修正を行いましょう。(画像10)
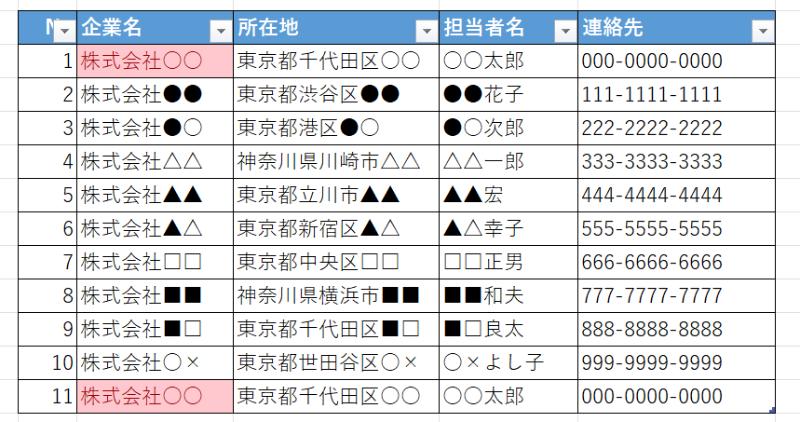
検索機能
必要なデータにクイックにアクセスしたいときには検索機能を活用しましょう。
ホームタブにある「検索と選択」にある「検索」からデータの検索が可能です。(画像11)
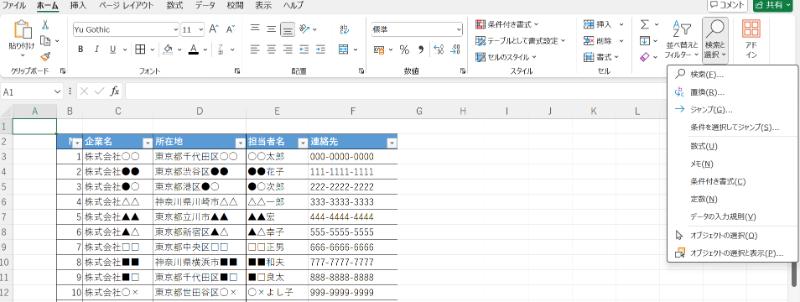
オプションを活用すると、大文字/小文字や全角/半角などの細かな設定もできるので、使いこなせるようになると便利です。
ピボットテーブル機能
「ピボットテーブル」機能では、データを自動で集計して分析に役立てることができます。
「挿入」タブの「ピボットテーブル」を選択します。(画像12)
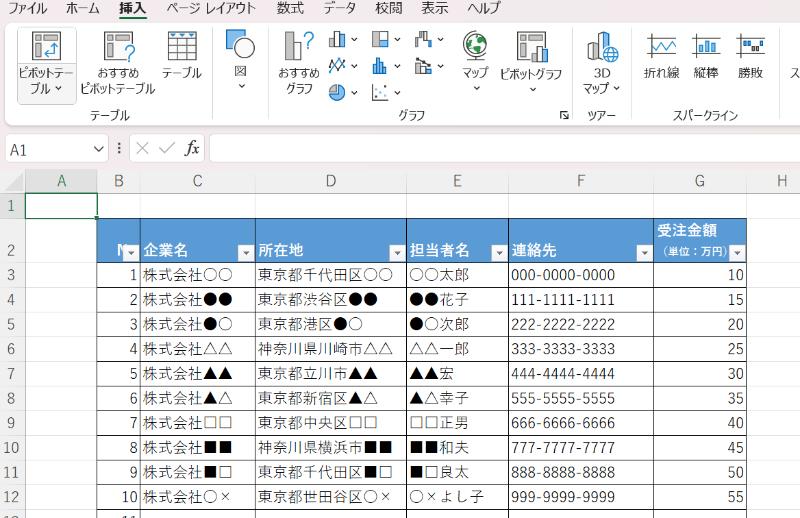
次に、範囲を選択したら「OK」をクリックします。(画像13)
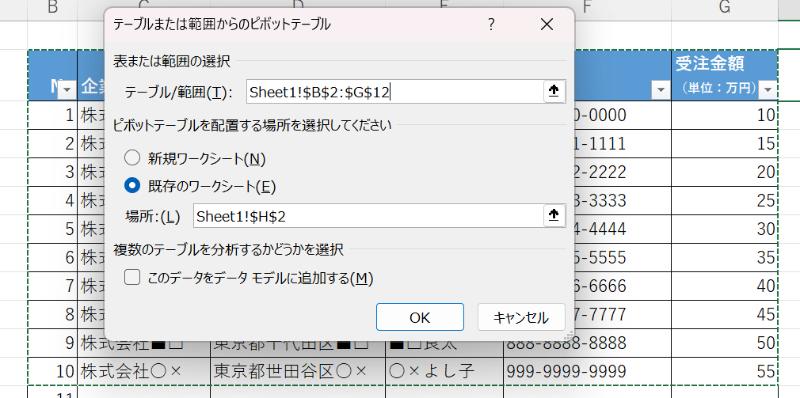
右側に「ピボットテーブルのフィールド」が表示されるため、そこから集計したい項目を選択しましょう。(画像14)
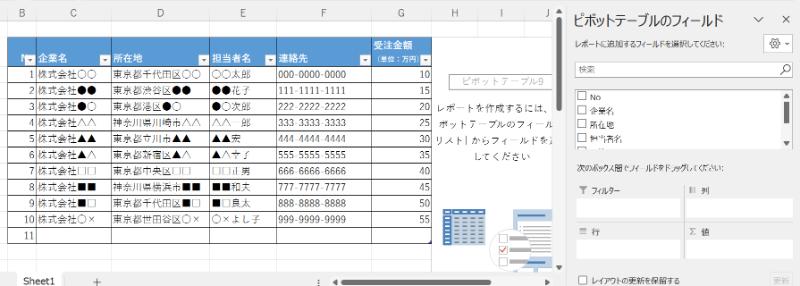
指定したセルに、自動で集計された結果が入力されます。(画像15)
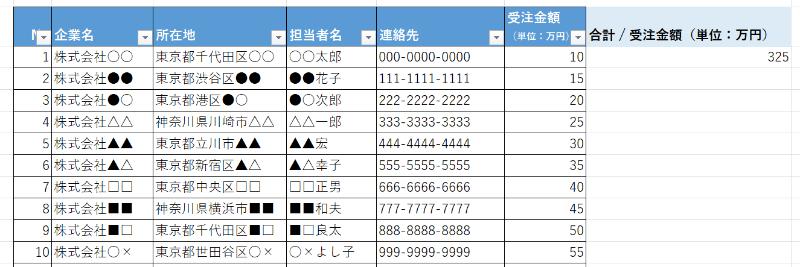
また、ピボットテーブルを使うとグラフ化も簡単です。
ピボットテーブルの範囲を指定したら「ピボットテーブル分析」タブにある「ピボットグラフ」を選択するとさまざまなパターンのグラフができあがります。(画像16)
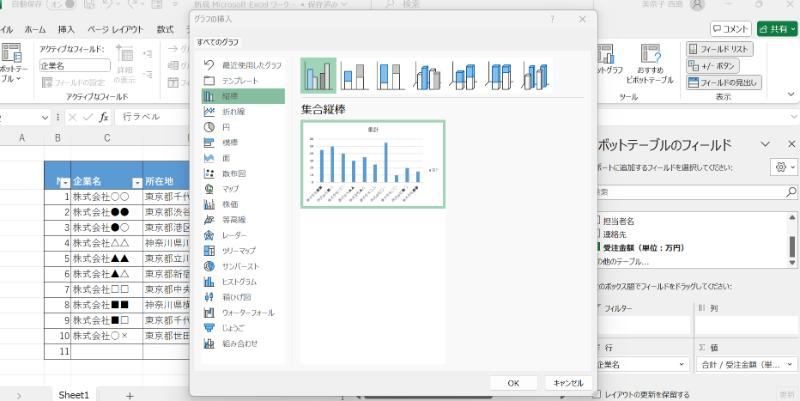
今回は「企業名」と「受注金額」に関するグラフを作成できました。(画像17)
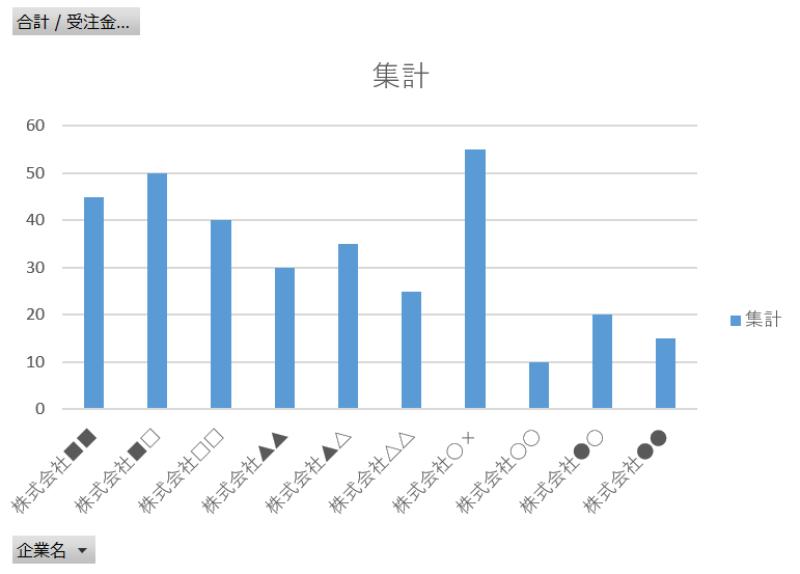
関連記事:Excelショートカットキー53選【エクセルの効率良い使い方を覚える】
顧客管理に使えるExcelテンプレート
Mazricaがオススメする顧客管理や営業の案件管理の方法をExcelのテンプレートとして作成しました。
テンプレート内の入力箇所(どこに何を入力すればいいのか?)を分かりやすく明記していますので、すぐに活用することができます。
以下のような方には特におすすめです。
- Excelで顧客管理や案件管理を行いたい方
- 顧客管理や案件管理用のExcelシートを1から作成する時間がない方
- Excelで顧客管理や案件管理を行なっているが、管理方法に課題を感じている方
- 顧客管理や案件管理に必要なExcelの項目を整理したい方
顧客・案件管理Excelテンプレートは無料でダウンロードできますので、是非ご活用ください。
▶▶顧客・案件管理Excelテンプレート無料ダウンロードはこちら
関連記事:エクセルで案件管理をするポイントと使い方【無料テンプレあり】
Excelで顧客分析をする際の注意点
Excelは顧客情報の管理や分析において非常に便利なツールですが、データ量が増えたり分析内容が複雑化したりすると、運用方法に注意が必要です。
Excelを活用する際に押さえておきたいポイントを詳しく解説します。
縦方向にデータを管理する
顧客情報をExcelに入力する際、データは縦方向に積み上げる形式を採用しましょう。この形式は、Excelが持つピボットテーブルや並べ替え、フィルター機能を活用しやすい構造です。
例えば、顧客の購入履歴を「顧客ID」「購入日」「商品名」「金額」といった列に分けて入力すれば、簡単に購入頻度や総購入金額を集計できます。
データを横方向に入力すると、管理が煩雑になるだけでなく、分析時に必要な項目を検索する際の手間が増えるため注意が必要です。
空白のセルを作らないようにする
データ表に空白セルがあると、ピボットテーブルや関数を利用する際にエラーの原因となります。特に、営業フェーズや購入履歴の管理で空白があると、適切な集計が行えなくなります。
データが存在しない場合は、「-」や「null」などを入力しましょう。視覚的に空白ではない状態を作ることで、エラーを防ぎつつ、集計の正確性を向上させることができます。
また、空白セルが多いデータは「管理が雑」という印象を受けやすいため、外部の取引先や上司への報告書として使用する際にも注意が必要です。
項目をむやみに増やさない
顧客管理を行っていると、「この情報も記録したい」「あの項目も必要かもしれない」という気持ちが出てきます。しかし、むやみに項目を増やすと、かえって運用が煩雑化します。
例えば、必要性の低い項目を加えすぎると、入力担当者の負担が増え、ミスや入力漏れのリスクが高まります。また、大量の項目があるデータはファイルサイズが増え、動作が遅くなる可能性もあります。
まずは「基本情報(氏名・連絡先など)」「取引履歴」「営業アクション履歴」といった必須項目に絞り込み、必要に応じて段階的に項目を追加する運用が望ましいでしょう。
入力方法をマニュアル化する
複数人でデータを入力する場合、ルールの統一が不可欠です。たとえば、以下のようなポイントをマニュアルにまとめておくと良いでしょう。
- 会社名に「株式会社」を含めるか省略するか
- 日付形式を「YYYY/MM/DD」に統一する
- 半角と全角の使い分け
- 名前や住所の区切り方(例:「山田 太郎」か「山田太郎」か)
こうしたルールが統一されていないと、検索や分析時にデータが見つからなかったり、重複登録の原因となったりします。統一したマニュアルを作成し、運用する全員で共有することが重要です。
編集者や管理者を固定する
顧客情報には個人情報が含まれるため、情報漏洩のリスクを最小限に抑える工夫が求められます。Excelファイルにはパスワードを設定し、編集権限を持つ担当者を限定しましょう。
また、特定のシートにアクセス制限を設けたり、重要なデータを変更する際には管理者の承認を得るルールを設定することも有効です。管理者を固定することで、不必要な修正やミスが減り、情報管理の精度が向上します。
関連記事:顧客情報管理はExcelが最適?おすすめしたいツール3選
Excelで顧客管理を行うメリット・デメリット
Excelは手軽に始められるツールとして多くの企業で利用されていますが、顧客管理におけるメリットだけでなく、注意すべきデメリットも存在します。
Excelを活用した顧客管理を検討する際には、それぞれのポイントをしっかり理解しておくことが大切です。
Excelで顧客管理を行うメリット
まずは、Excelによる顧客管理のメリットから紹介します。
安価に顧客管理が始められる
Excelは多くのパソコンに標準でインストールされているため、新たなコストをかけずに顧客管理を始められるのが大きな魅力です。
営業チームがすでに保有している顧客リストを整理し、必要な項目を追加するだけで管理体制が整います。無料テンプレートを活用すれば、さらに手軽に運用を開始できます。
▶▶顧客管理・案件管理に使えるExcelテンプレートはこちらから無料ダウンロード!
Excel活用が進んでいれば運用が容易
Excelを日常業務で使い慣れている場合、新しいツールを導入する必要がなく、操作方法を覚える負担も少なくなります。
関数を用いて売上データを集計したり、フィルタ機能で顧客を絞り込むといった基本操作がスムーズに行えます。このように、既存のスキルを活かして運用できる点がExcelの大きなメリットです。
関連記事:顧客データベースの作り方 CRMとエクセルでの顧客管理方法を解説
Excelで顧客管理を行うデメリット
Excelでの顧客管理やコスト面や使いやすさなどでメリットがありますが、注意したいデメリットもあります。
データ管理に制限が多い
Excelの最大入力数は1,048,576行、16,384列ですが、実際にはこれを使い切ると操作性が著しく低下します。
たとえば、1万件以上の顧客情報を扱う場合、検索や並べ替えに時間がかかり、業務効率が低下します。また、ファイルが重くなることで保存や共有が困難になるケースも考えられます。
関連記事:Excelでは限界!営業管理・データ管理を効率化する4つの方法
データの誤入力や誤削除が起こりやすい
複数人でExcelファイルを扱うと、誰かが誤ってデータを削除したり、誤入力をしてしまうリスクがあります。たとえば、「担当者名」と「顧客名」を間違えて入力してしまうと、後から修正するのに多くの時間を費やすことになります。
変更履歴の管理が難しいため、ミスの原因特定やデータ復元が困難になる場合もあります。
リアルタイムでデータが確認できない
Excelファイルは単独で操作する性質があるため、クラウドストレージを使用してもリアルタイムでの共同編集には制約があります。
たとえば、複数の営業担当者が同じファイルを使おうとすると、「編集中で他のメンバーがデータを更新できない」といった状況が発生します。こうした制約は、特に外出先での顧客対応時に不便です。
データ分析・活用がしにくい
Excelは基本的には表計算ツールであり、データの分析や活用には限界があります。たとえば、SFAやCRMのように自動でレポートを生成したり、顧客情報を連携させて一元管理する機能はありません。
関数やマクロを駆使して分析を行う場合、運用者に高度なスキルが求められ、教育コストが発生する可能性もあります。
関連記事:なぜ脱エクセルが必要?営業で脱エクセルする4つのメリットと成功事例・おすすめツールを紹介
Excel以外の顧客管理方法
Excelは表計算ソフトのため、顧客管理に最適化されたツールではありません。
顧客管理を効率化するには、顧客管理に特化したツールを活用するのが最善策と言えます。
そこでおすすめなのが「CRM」です。
CRMとは?
CRMとは「Customer Relationship Management」の略称で、日本では「顧客関係管理ツール」と称されます。
顧客との適切な関係性構築のため、顧客に関する多様な情報を一元管理し、データの分析・活用ができるツールです。
CRMによって機能はさまざまですが、たとえば以下のような機能が搭載されています。
- 顧客情報管理
- 取引履歴管理
- 商談履歴管理
- 問い合わせ履歴管理
- メール配信
- アクセス解析
- 問い合わせフォーム作成
- データ分析、レポーティング
最近では、AIなどの最新技術が搭載されたCRMも多く登場しています。たとえば、名刺情報をスマホカメラで撮影するだけでデータ化されたり、AIによる高度な分析を実行できたりするなど、それぞれのCRMによって特徴や機能はさまざまです。
関連記事:CRMとは?導入メリット・機能や選び方とツールも紹介
CRMを選ぶ際のポイント
CRMは多岐にわたる製品が提供されていますが、自社にとって最適な製品を選定することが成功のポイントです。
CRMを選ぶ際には、以下のポイントを重視しましょう。
導入のしやすさ
まずは「導入のしやすさ」です。導入に際して、複雑な初期設定やカスタマイズなどが必要となるCRMでは、スムーズに導入できずに頓挫する可能性があります。
簡単な設定で使いやすいCRMを選定し、スムーズな導入を目指しましょう。
定着のしやすさ
そしてもうひとつのポイントが「定着のしやすさ」です。
新たなツールを導入すると、現場は使い方や操作方法などを学ぶ必要があります。
使い方が難しかったり、入力項目が多かったりすると、現場担当者はなかなか馴染むことができず定着しません。
顧客管理は、現場がいかにデータを入力してくれるかが成功のカギです。
現場で使いやすく定着しやすいCRMを選定し、顧客管理を実現しましょう。
関連記事:CRMの正しい選び方とは?導入前に確認すべき5つのポイント
終わりに|自社にあった顧客管理の方法を見つけよう
企業は、自社にはどのような顧客がいて、どのような商品・サービスを購入しているのか、正確に把握するために顧客管理が不可欠です。顧客管理を行うためには、もともとパソコンに入っていて普段から使い慣れているExcelを活用するのも一つの手です。
しかしながら、Excelでの顧客管理は、データ分析・活用の難しさや、リアルタイムでのデータ共有などの点で課題があります。

SFA/CRM「Mazrica Sales」を活用すると、外出先でもすぐにデータを確認・更新でき、ワンクリックでレポートを抽出できるため、Excelのデメリットを解消してくれるでしょう。
「Mazrica Sales」は現場での導入のしやすさ・定着のしやすさに定評のある、特に営業部門の顧客管理に最適なSFA/CRMです。
実際にExcelの顧客管理をしていた企業様が、Mazrica Salesを導入した事例も多数あります。
シンプルなインターフェース、使い勝手の良い設計、モバイルデバイス対応で、現場の使いやすさにこだわっています。
また、豊富な外部サービスと連携できるため、たとえばメールやスケジュールの情報を自動で同期でき、入力負荷が大きく削減されます。
こうした使い勝手の側面のほか、AIによる業務効率化や分析も充実しています。
過去の類似案件から最適なネクストアクションを提示したり、受注リスクを予測したりする機能が搭載されている点も、現場担当者の業務効率化を実現しているため、現場での定着のしやすさにつながっています。
下記ページに強みや、できることをまとめておりますので、Mazrica Salesについて概要を知りたい方はぜひご覧ください。
▶︎Mazrica Sales製品ページはこちら
▶︎Mazrica Sales主要機能ページはこちら
このように、CRMはExcelよりも効率的に顧客管理が可能です。Mazrica Salesも顧客管理のひとつの選択肢として、ぜひ検討してみてください。
※※無料トライアル実施中!※※
営業タスク管理ツール『Mazrica Sales』は無料でお使いいただけるプランがあります。
▶︎▶︎無料トライアルのお申込みはこちらから

「5分で分かるMazrica Sales ・ 失敗しないSFA/CRM導入方法 ・ 導入事例」3点セット
誰でも使える 誰でも成果を出せる「Mazrica Sales」の概要資料はこちらからダウンロード 次世代型営業DXプラットフォーム・SFA / CRM + MA + BI
資料をダウンロードする